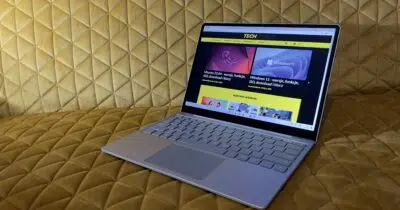Aplikacja Instagram dedykowana była głównie użytkowaniu za pomocą smartfona, jednak ostatnio zauważyć można pojawianie się coraz to nowych funkcjonalności w wersji przeznaczonej dla komputerów i laptopów. Niektórym może się wydawać, że jedynymi ich formami aktywności na platformie mogą być reakcje na wpisy i relacje oraz ich komentowanie, a od niedawna — również wysyłanie wiadomości prywatnych. Nic bardziej mylnego!
Spis treści
Czy da się przesyłać treści na Instagram prosto z komputera?
Problem pojawia się w sytuacji, gdy chce się samemu zamieścić treść na stronie głównej lub w relacji, nie dostrzegając dedykowanych temu opcji. Niektórzy decydują się wtedy na przesyłanie lub przenoszenie plików, co jednak wymaga odrobiny czasu i cierpliwości. Tymczasem wiele z nich nie zdaje sobie sprawy, że istnieje funkcjonalność, dzięki której dodanie zdjęcia prosto z komputera lub laptopa jest możliwe! Jednocześnie nie jest to skomplikowane i nie wymaga większego zachodu — możliwe jest już z poziomu samej przeglądarki. Poniżej znaleźć można instrukcję, w której krok po kroku przedstawiono proces dodawania zdjęcia na Instagram prosto z komputera. Ze względu na jej praktyczny aspekt, jest ona dedykowana dwóm najpopularniejszym przeglądarkom – Chrome (i opartych na Chromium) i Firefox.
Jak dodać zdjęcie na Instagrama z komputera?
1. Pierwszym krokiem będzie uruchomienie przeglądarki oraz przejście na stronę Instagrama — Instagram.com.
2. Kolejnym będzie zalogowanie się na swoje konto — można to zrobić poprzez swoje konto na portalu Facebook lub tradycyjnie, podając swój login oraz hasło.
3. Po skutecznym zalogowaniu należy kliknąć prawy przycisk myszy, a następnie wybrać opcję „Zbadaj” lub jej angielski odpowiednik – „Inspect”, w zależności od indywidualnych ustawień. Alternatywą jest użycie skrótu klawiszowego w postaci Ctrl + Shift+ I dla Windowsa i Linuxa lub Cmd + Opt + I dla OS X.
4. Wykonanie powyższego kroku skutkuje otwarciem okna dla programistów po prawej stronie ekranu. Następnie należy kliknąć ikonę, usytuowaną na górze okna jako druga, patrząc od lewej strony, przedstawiającą telefon i tablet lub użyć skrótu klawiszowego w postaci: Ctrl + Shift + M dla Windowsa lub Cmd + Shift + M dla OS X. W razie wątpliwości, o jaką ikonę chodzi, po skierowaniu w jej stronę kursora powinien wyświetlić się komunikat „Przełącz pasek narzędzi urządzenia” lub „toggle device toolbar„. Kliknięcie we wskazaną ikonę powoduje zmianę layoutu strony według wybranej rozdzielczości i urządzenia.
5. Następnym krokiem będzie kliknięcie w opcję znajdującą się po lewej stronie, oznaczoną napisem „Responsive” oraz wybór z listy dowolnego modelu telefonu. Dla uzyskania lepszej jakości sugeruje się jednak wybór spośród modeli Pixel 2, Pixel 2XL, iPhone X, iPhone 8.

6. Następnie należy odświeżyć stronę.
7. Dzięki powyższym krokom uzyskamy efekt identyczny z tym podczas korzystania z Instagrama za pomocą telefonu. Z tego miejsca droga do zamieszczenie zdjęcia na platformie jest już prosta: klikamy znajdujący się na dole, na środku przycisk przedstawiający ikonę plusa w ramce, wybieramy dowolnie wybrane zdjęcie, zapisane na komputerze lub nośniku pamięci zewnętrznej, odpowiednio je przycinamy, w zależności od preferencji dodajemy filtry, opis, lokalizację, oznaczenia, hashtagi i publikujemy zdjęcie.